Goofys er et højtydende, POSIX-lignende filsystem til Amazon S3, skrevet i programmeringssproget Go. Det gør det muligt at mounte en S3-bucket som et filsystem på din Linux-maskine, hvilket giver dig adgang til dine S3-objekter, som om de var lokale filer.
Tilføj program til Unity Launcher
Nogle gange har man brug for at sætte sine egen programmer, scripts eller lignende i Unity’s Launcer (læs taskbar). Normalt vil man sætte dem fast på linien ved at højre klikke på ikonet når programmet køre og vælge at låse den. Men der er nogle muligheder i selv at konfigurere det.
Helt simpelt hvis man vil have et ikon til f.eks. et script kan man lave en fil som følgende.
my_script.desktop
[Desktop Entry] Encoding=UTF-8 Name=Mit fantastiske super script Comment=Fantastisk script som ikke er til at undvære Exec=/bin/sh "/home/brugernavn/scripts/my_script.sh" Icon=/home/bruger/scripts/my_script.png Categories=Script;Development; Version=1.0 Type=Application Terminal=0
Når du har lavet filen kan du så blot trække den over på Launceren. Dette vil automatisk lave ikon og genven til dit fantastiske script.
Når man højre klikker på ikonet i Launceren har man på nogle programmer flere menu valg. Dette sættet op via desktop filen som vi lige har lavet. Så her er et eksempel på hvordan man kan udnytte dette.
[Desktop Entry] Encoding=UTF-8 Name=Mit fantastiske super script Comment=Fantastisk script som ikke er til at undvære Exec=/bin/sh "/home/brugernavn/scripts/my_script.sh" Icon=/home/bruger/scripts/my_script.png Categories=Script;Development; Version=1.0 Type=Application Terminal=0 X-Ayatana-Desktop-Shortcuts=Parameter 1;Parameter 2; [Parameter 1 Shortcut Group] Name=Parameter 1 Exec=/home/bruger/scripts/my_script parameter1 TargetEnvironment=Unity [Parameter 2 Shortcut Group] Name=Parameter 2 Exec=/home/bruger/scripts/my_script parameter2 TargetEnvironment=Unity
Når du har gemt filen vil det træde i kraft øjeblikkeligt, så hvis du højre klikker på ikonet i Launceren vil du kunne se at der nu er kommet to nye punkter i menuen.
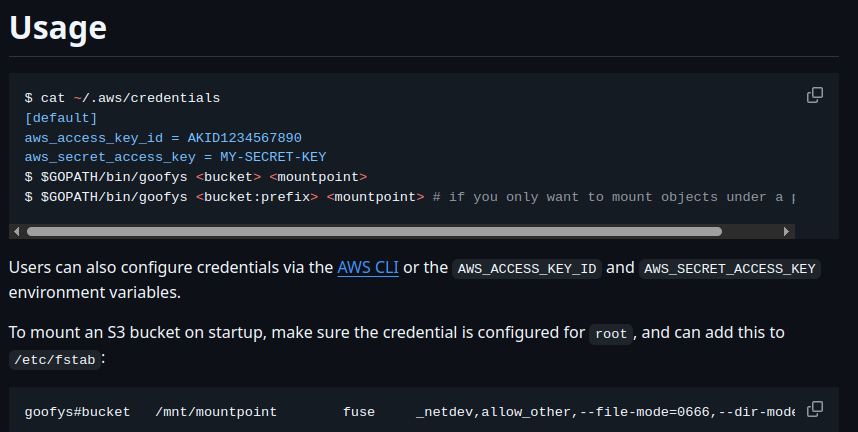
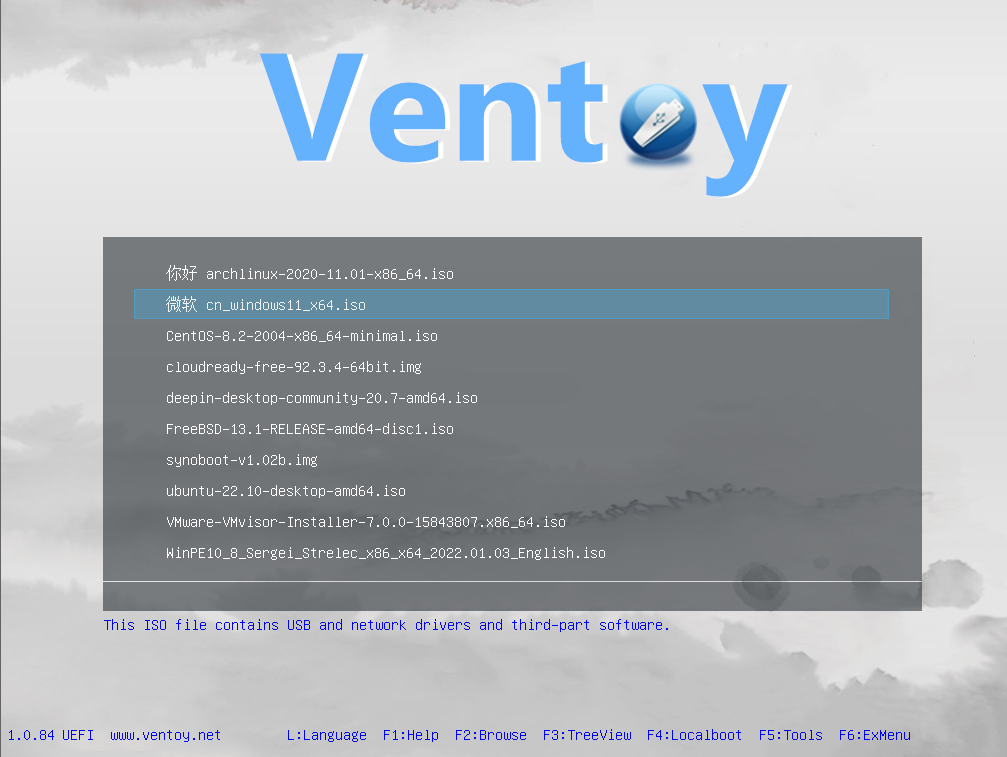
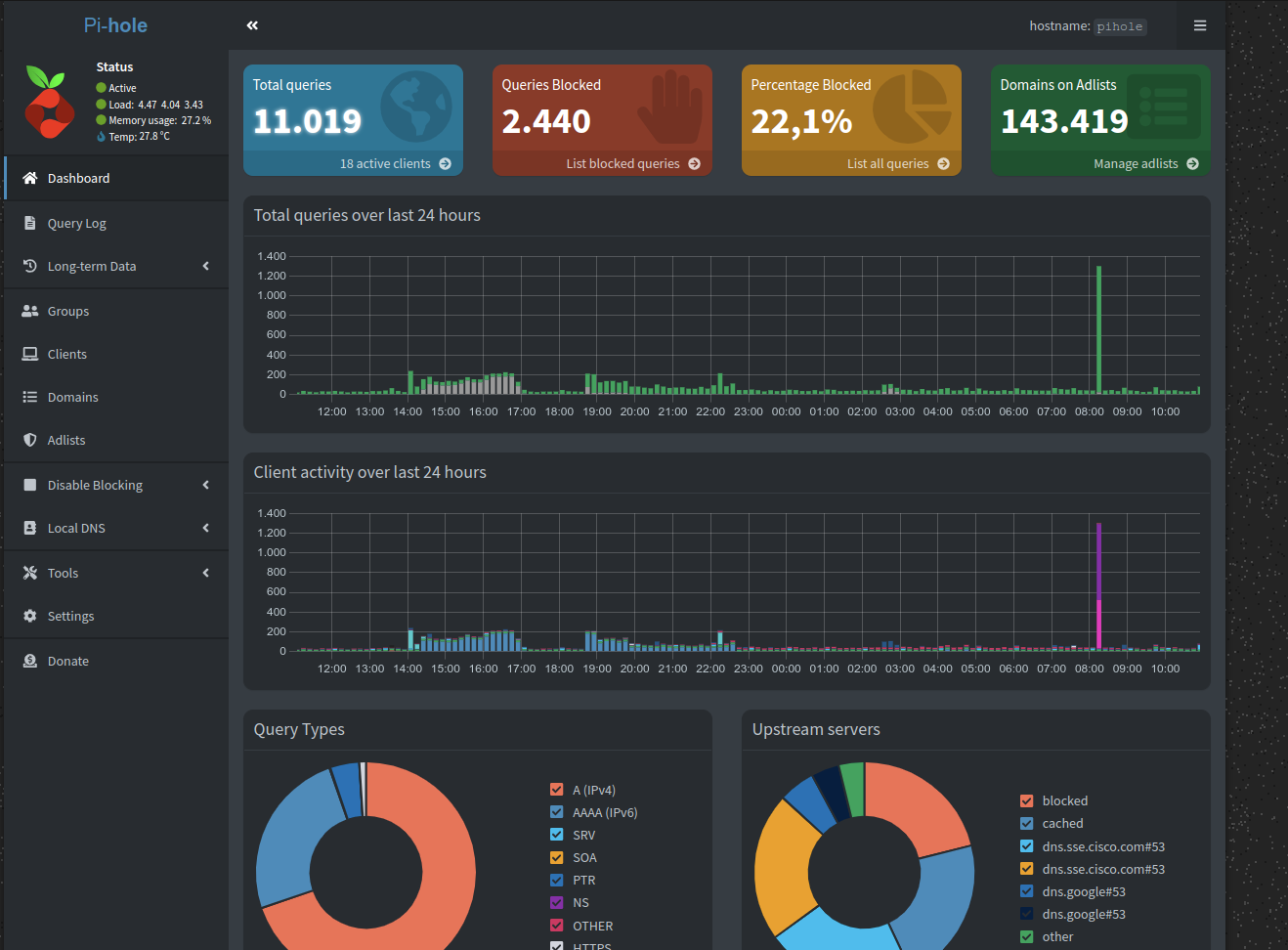
Comments (0)